A few business associates of mine recently started a new animal charity called NAIDCharities
NAIDCharities is a ‘virtual animal rescue’. We don’t keep any animals, we don’t feed any animals, and most times, we don’t even see any animals. But we’re making a big difference anyway. Just being invisible.
We are a non-profit organization that helps abandoned animal placement services find homes for pets faster. How? Well, it’s all about social networking. We tell more people about the pet than would have ever known with traditional methods. And not just any home will do - we work to find the right type of owner with a little extra homework behind the scenes.
Using our technology background we are attempting to build a system that can automatically connect displaced animals with owners. Traditional systems rely on people looking for animals to discover a pet in need and adopt them, in essence a pull model. While this approach is affective too many animals go unnoticed. NAIDCharities is attempting to combine social media and data mining to switch the model from pull to push.
Using our technology we are attempting to find owners for animals automatically. Our theory is that if you are already an animal owner, you might be more willing to adopt or foster another animal. Even if you are not, you most likely have friends or family that are also animal owners and may be willing to inform them of an animal in need.
We are currently in the beginning stages of our efforts. Throughout the year I will be blogging about the technology approaches NAIDCharities utilizes to help reach our goal. One of those technologies currently under development is NAIDAR ®
NAIDAR (National Animal Information Database Animal Relocation) is a system that:
- Discovers when pets enter and leave animal shelters and ascertains if/when
the pet will be euthanized.
- Identifies optimal prospect households for pet adoption.
- Matches the pets and prospective owners through statistical modeling.
- Communicates to the potential prospect the animals that are up for adoption and entices them to adopt.
NAIDCharities realizes that before animals can be saved from euthanizing, they must first be identified as being available for adoption in an animal shelter. Establishing strategic partnerships with animal listing services, along with proprietary web crawling technology to pick up animals from smaller disparate services, NAIDAR can quickly identify animals that are available for adoption. NAIDAR was written exclusively for this use, and can quickly ingest other data services that deal in animal adoption as they are identified.
The key component of NAIDAR is a patent pending model called P3 (Potential Pet-owner Prospects). P3 includes a statistical regression-based model that uses numerous data sources (such as NAID, customer databases from animal service providers, public record data, marketing, geographic and demographic information, and charity CRM data) to identify various levels of adoption candidates for an animal about to be euthanized. Like other regression models, it gains strength and accuracy (more variance is explained) over time from continued use.
With a pet in need of adoption, prospective homes are identified. NAIDAR “pushes” the animal information to the prospect in the hope they will adopt the animal. Instead of using traditional “pull” approaches where animal shelters rely on good Samaritans to inquire about animals under their watch, NAIDAR proactively works to place the animal in a new home.
The entire model becomes a continuous improvement cycle, learning from successful practices and placements, making each subsequent adoption a little more likely to be successful at a faster rate.
Please “bark” your support by clicking on the below buttons or check us out at http://www.naidcharities.org or on Facebook at http://facebook.naidcharities.org




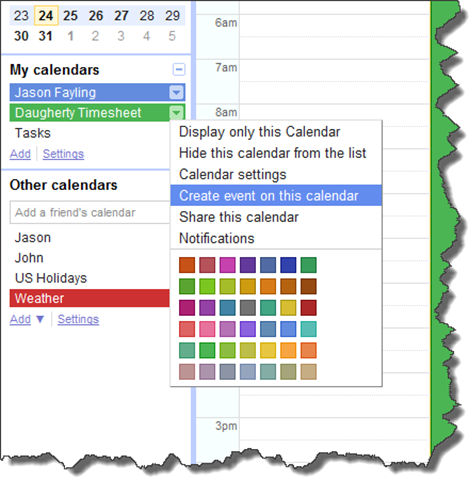
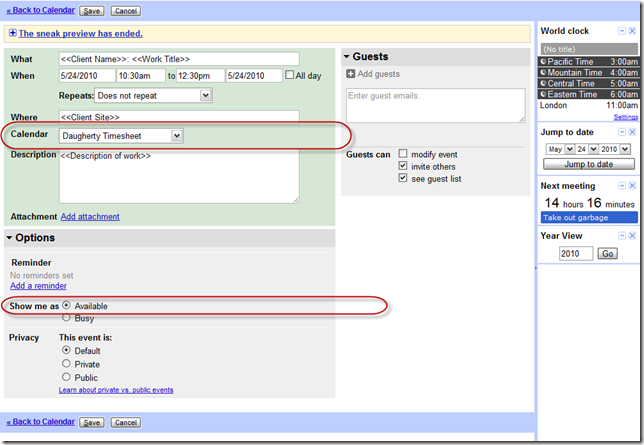

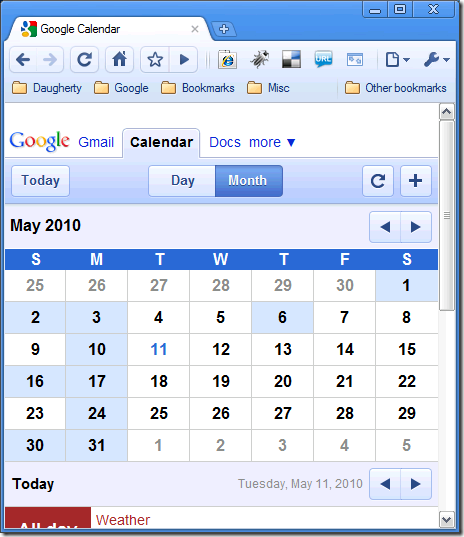
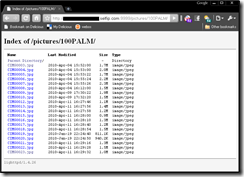
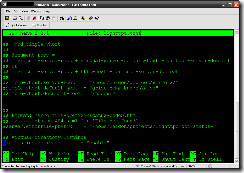


 Jason Fayling is a Solution Architect for the .NET and Java work spaces. He is currently a principal consultant/owner with
Jason Fayling is a Solution Architect for the .NET and Java work spaces. He is currently a principal consultant/owner with 

